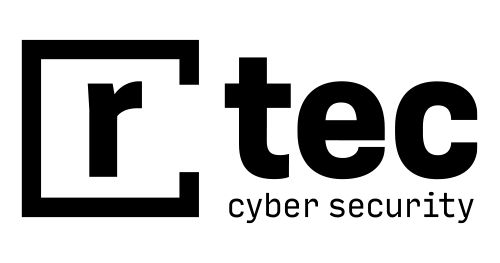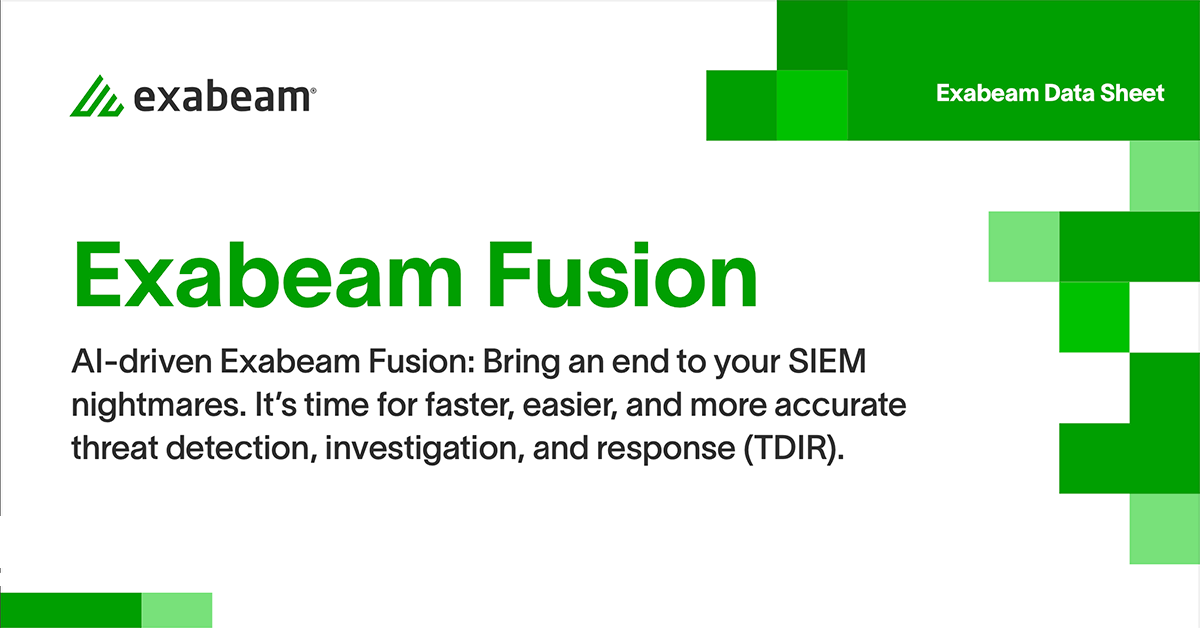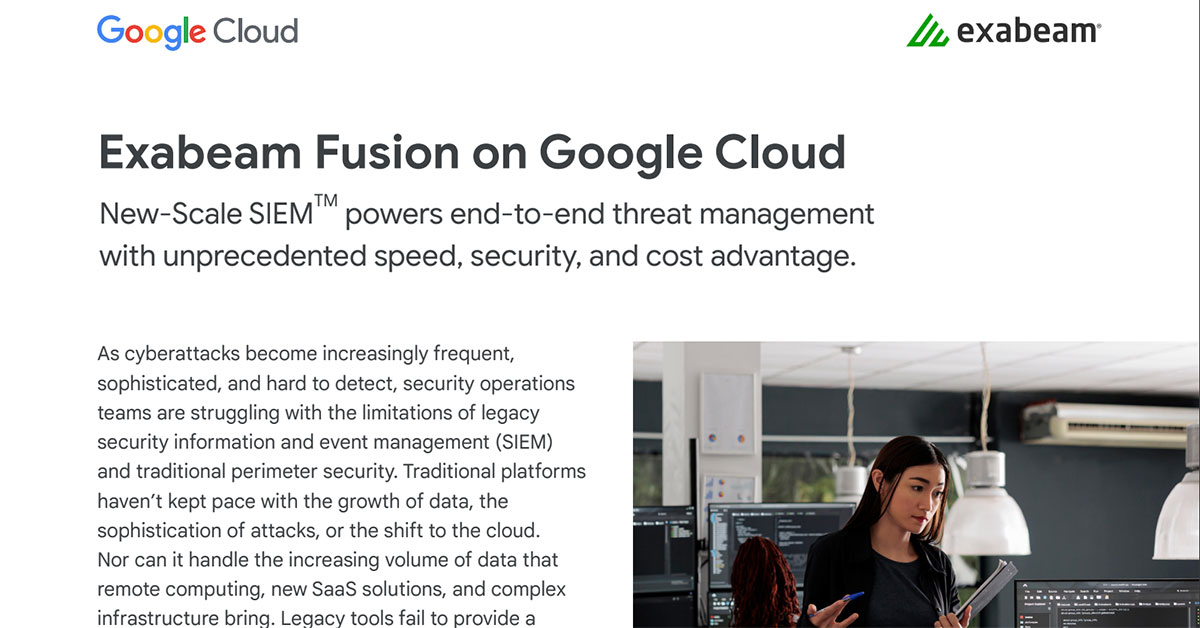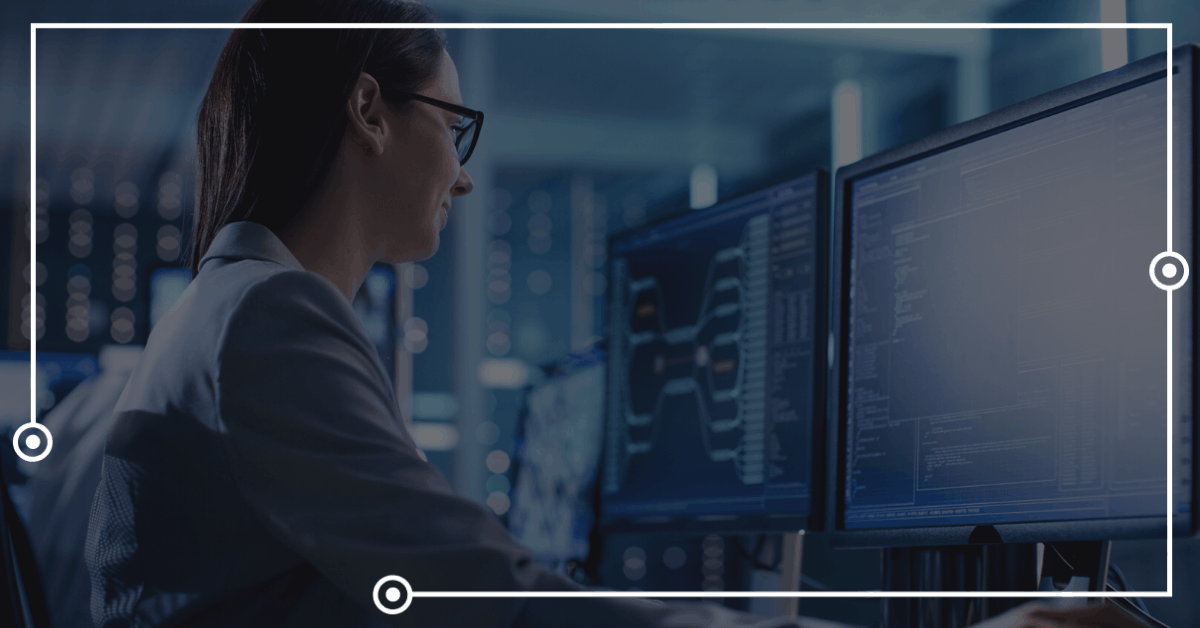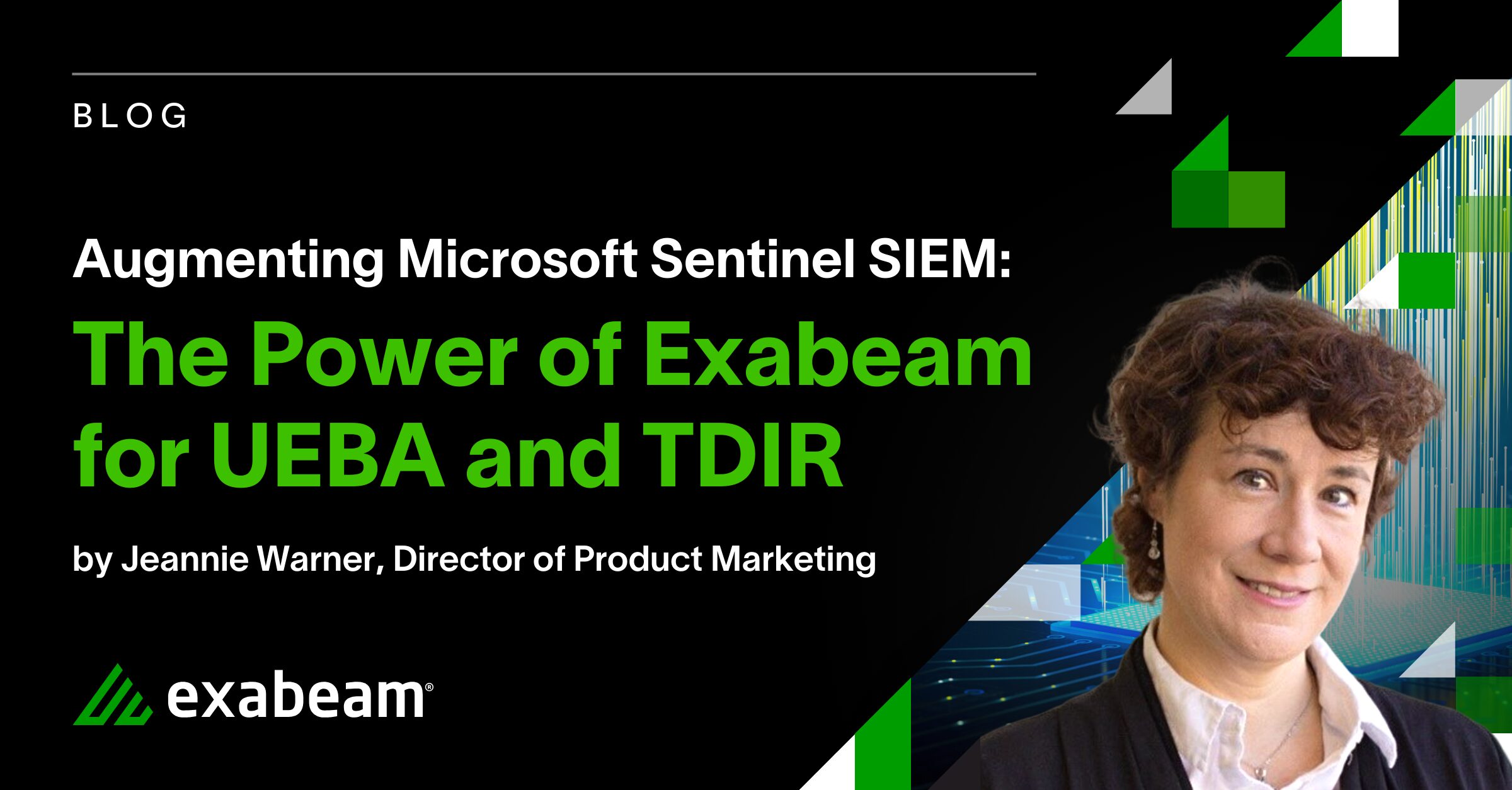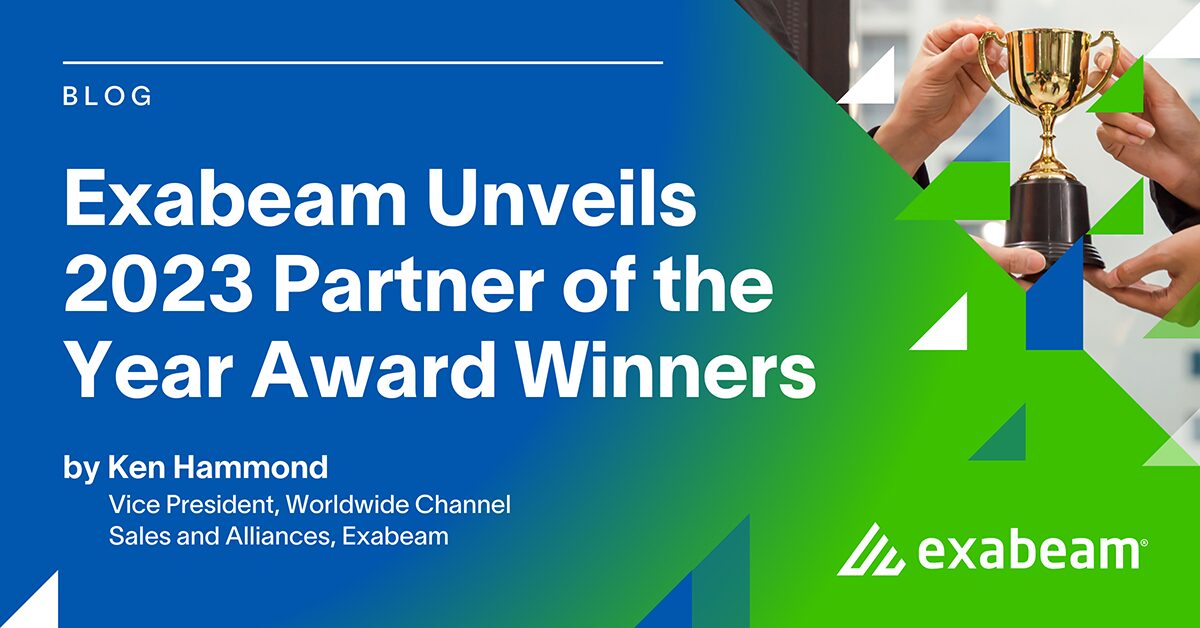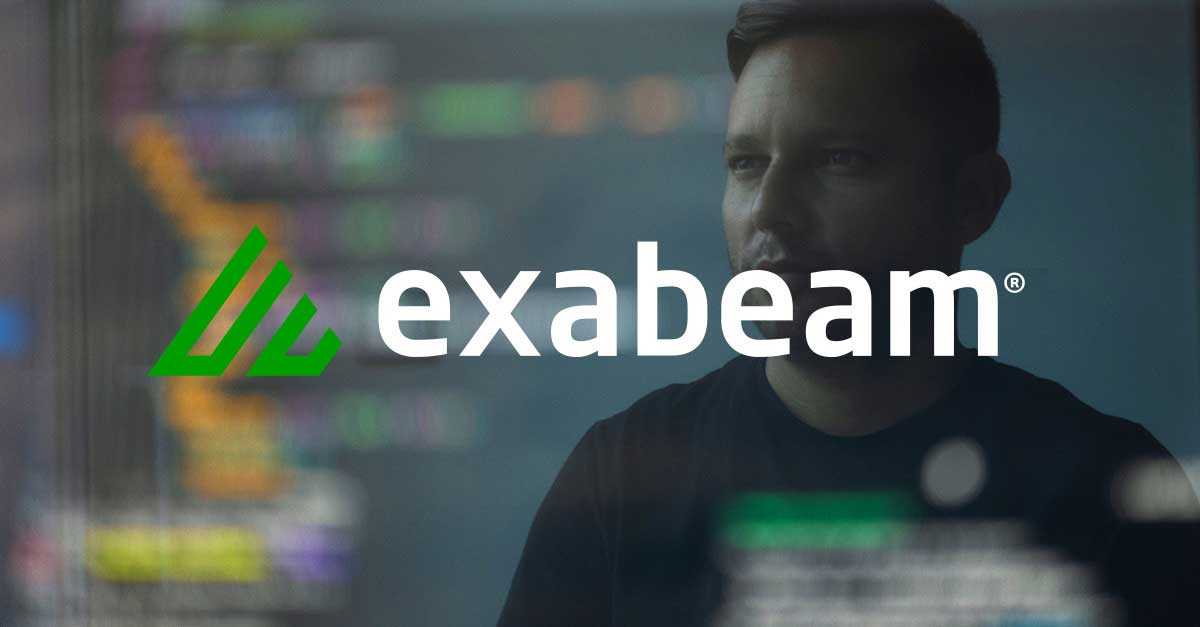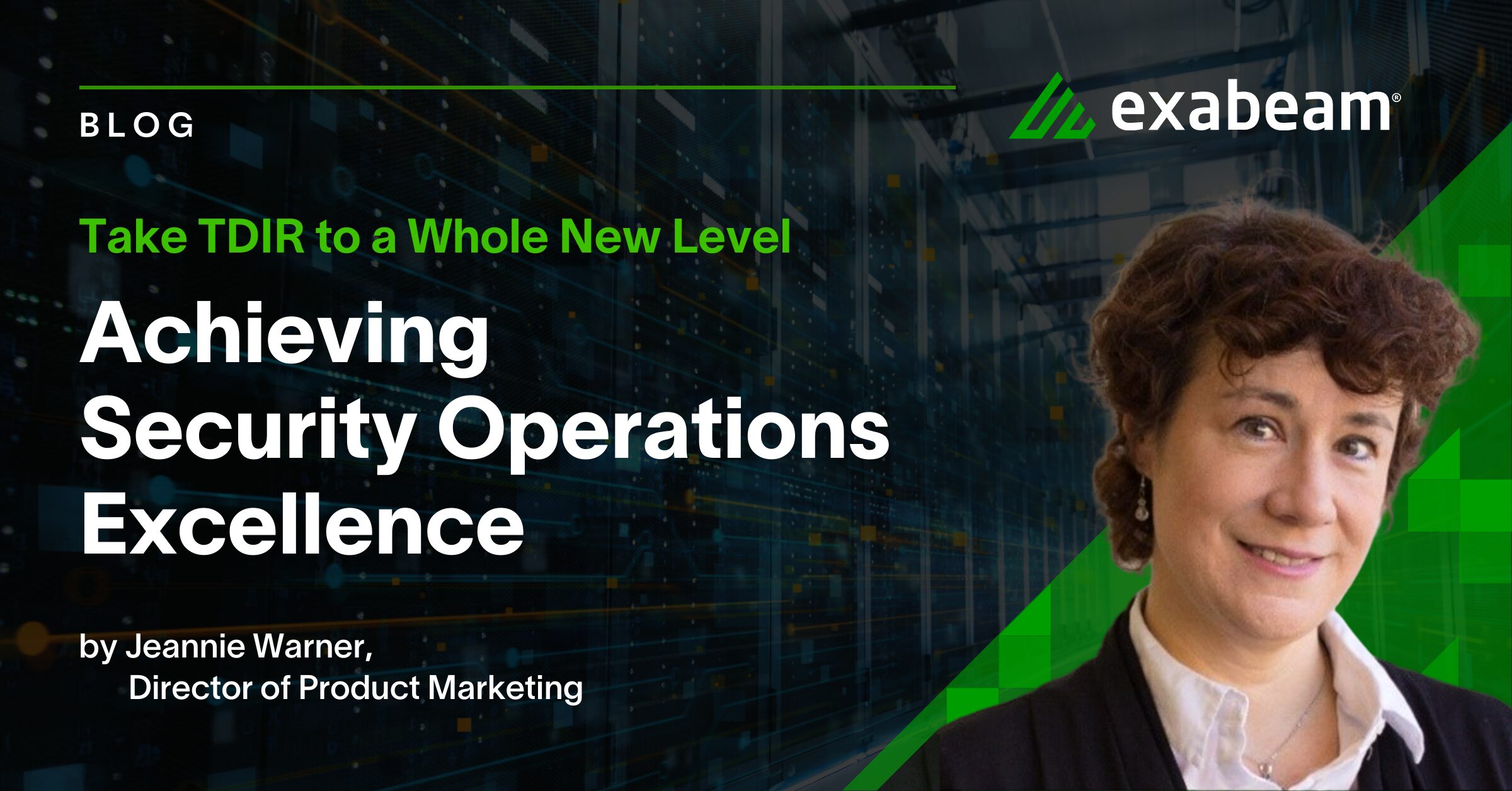Exabeam Advanced Analytics offers SOC analysts modern threat detection using behavioral modeling and machine learning. Here are two tips on how to get the most out of your Advanced Analytics deployment.
Improve Searching for Alert IDs
Advanced Analytics ingests alerts from multiple third-party systems and integrates those alerts into user timelines. Alerts are often the first sign of suspicious activity on your network. But when an alert comes in for just one user, you’ll need more information and the context for that alert for it to be useful. With Advanced Analytics you can determine just how many users have experienced the same suspicious behavior.
In the course of an investigation it would be beneficial to know if any other users in your organization have also triggered this same alert and potentially have been exposed to the same malware. In the example below, one of the events in Barbara’s timeline is a Palo Alto Networks alert flagging the amount of outbound traffic volume in her account.
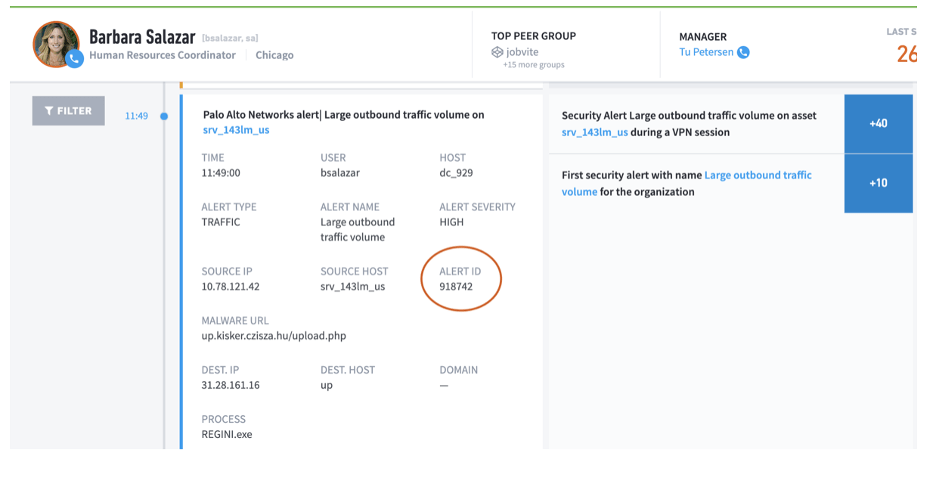
Figure 1: Smart Timelines shows the details of an event in the unusual amount of outbound traffic in user Barbara’s activity.
You can copy and paste that Alert ID into the search bar to see if any other user has also triggered that same security alert. From the results below, you’ll see that in this particular case Barbara was the only user to turn up as having that alert.
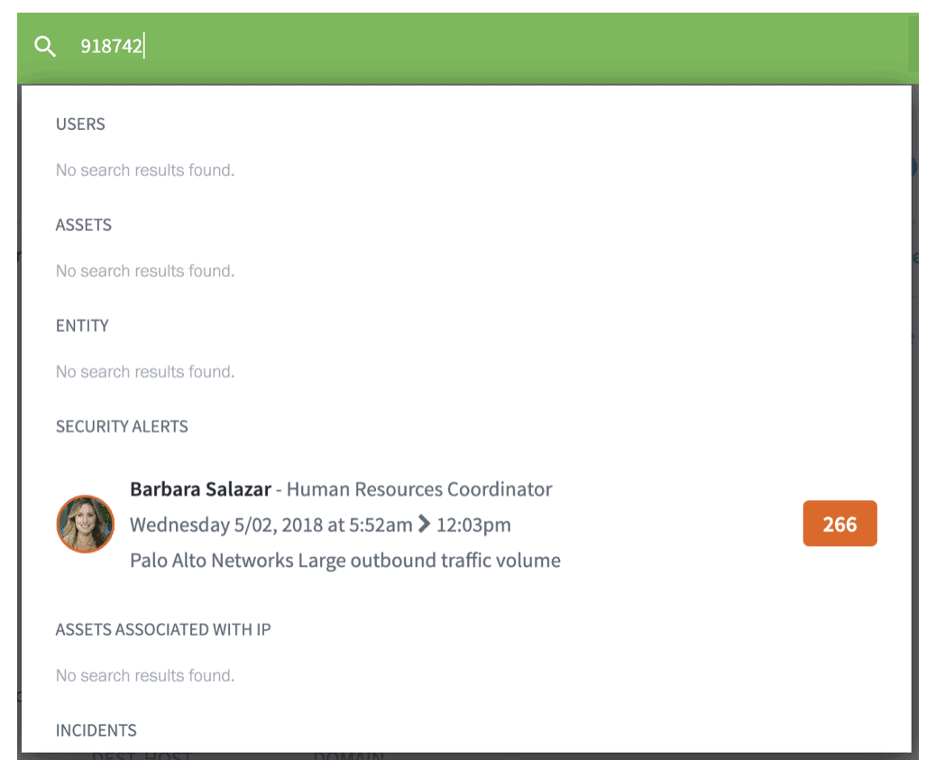
Figure 2: By searching for a specific alert ID you can see which user has triggered the same security alert.
Adjusting a rule’s score
As important as alerts are, it can be all too easy to fall victim to alert fatigue. With a few simple steps, you can improve the accuracy of the alerts you’re getting and reduce the number of false positives. Here’s how you can tune a rule’s score in Advanced Analytics.
A rule’s score is the numerical representation of the risk associated with that rule. The rule scores of a given session are added up to equal the total session score. Note that these scores are adjusted based on historical data and trends if Histogram shaping and Bayesian scoring are enabled.
If a score is 0, the rule will not show up in the user timeline at all.
Occasionally, some rules may need to have their scores reduced. This can help in cases where sessions are overwhelmed with insignificant anomalies or there are a large number of false positives.
There are two ways to adjust a rule’s score.
Method 1
Step 1: From any page navigate to Settings > Admin Operations > Exabeam Rules
Step 2: Search for the rule you want to modify. Rule IDs cannot be searched but Rule Names can be. In the following example we are editing a rule called Asset attempted to connect to an IP address which is associated with Ransomware. This rule has an existing score of 30. To reduce it simply click and drag the red dot down. Possible score options are:
- Low
- Medium
- Critical
- Severe
- Alarming
The numerical value assigned to each of these terms will be different based on the rule and how critical it is.
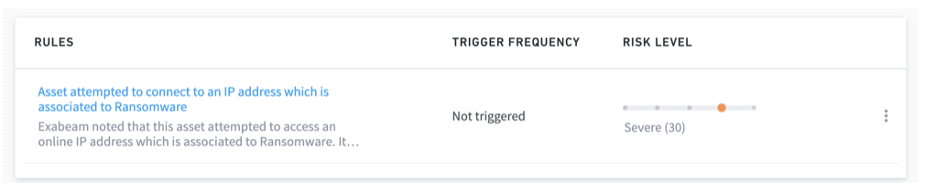
Figure 3: Adjust a rule’s score by going to the admin operations area and setting it to the score you want.
Method 2
Step 1: From any page navigate to Settings > Admin Operations > Exabeam Rules
Step 2: Search for the rule you want to modify. Rule IDs cannot be searched but Rule Names can be. In the following example we are editing a rule called Asset attempted to connect to an IP address which is associated with Ransomware. This rule has an existing score of 30. Click on the vertical ellipsis and select Advanced Editor.
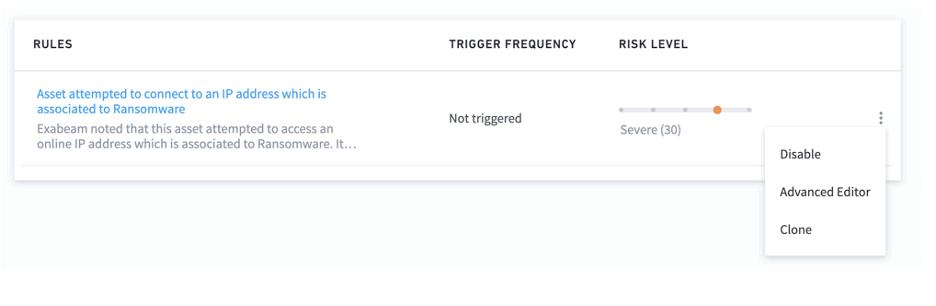
Figure 4: This option lets you enter your own numerical score for a rule through the Advanced Editor.
Step 3: The Advanced Editor lets you input your own numerical score. Simply locate the Score field and enter your score within the quotations. Non-integer scores are accepted.
Step 4: Click Save and Reload All
I hope you found these tips useful. We will continue to publish tips for getting the most out of your Advanced Analytics deployment. If there are any specific topics you’d like to see, drop me a note in the comments section of our LinkedIn or Twitter posts.
Similar Posts
Recent Posts
Stay Informed
Subscribe today and we'll send our latest blog posts right to your inbox, so you can stay ahead of the cybercriminals and defend your organization.
See a world-class SIEM solution in action
Most reported breaches involved lost or stolen credentials. How can you keep pace?
Exabeam delivers SOC teams industry-leading analytics, patented anomaly detection, and Smart Timelines to help teams pinpoint the actions that lead to exploits.
Whether you need a SIEM replacement, a legacy SIEM modernization with XDR, Exabeam offers advanced, modular, and cloud-delivered TDIR.
Get a demo today!